PROGRAMA VISIO
Agregar y pegar conectores mediante Autoconexión en visio
La manera más
rápida de agregar y pegar conectores a dos formas es mediante Autoconexión.
Puede utilizar Autoconexión al arrastrar formas de una galería de símbolos
hasta la página o para conectar formas que ya se encuentran en la página.
Autoconexión crea una conexión de forma a forma entre dos formas. Con
este tipo de conexión, el conector permanece pegado a cada forma al moverse a
los puntos de conexión más cercanos cuando el usuario mueve una de las formas.
Si no existe ningún punto de conexión, el conector se desplaza a los lados más
próximos.
Si lo que desea es una conexión de punto a punto, es necesario utilizar
la herramienta Conector o una
forma Conector dinámico en lugar de
Autoconexión. Con una conexión de punto a punto, el conector permanece pegado a
los mismos puntos de conexión cuando el usuario mueve una de las formas.
Usar
Autoconexión al arrastrar formas hasta la página
1. Arrastre una forma
desde una galería de símbolos hasta la página de dibujo y sitúela cerca de otra
forma.

2. Mientras sigue
presionando el botón del mouse (ratón), desplace el puntero
sobre uno de los triángulos azules. El color del triángulo cambia a azul
oscuro.

3. Suelte el botón
del mouse. La forma se sitúa en la página de dibujo y se agrega y
se pega un conector en ambas formas.

SUGERENCIA: Si no desea arrastrar formas,
se puede obtener el mismo resultado seleccionando primero una forma de la
galería de símbolos, colocando el puntero sobre una forma en el dibujo y
haciendo clic en uno de los triángulos azules que aparecen cerca de dicha
forma.
Usar
Autoconexión con formas que ya están en la página
1. Sitúe el puntero
encima de la forma desde la que desea conectar.

2. Sitúe el puntero
sobre el triángulo azul que está más cerca de la forma a la que desea conectar.

El color del triángulo cambia a azul oscuro y aparece un cuadro rojo
alrededor de la forma a la que desea conectar.
NOTA: Si el cuadro rojo no aparece
alrededor de la forma a la que desea conectar, ésta se encuentra muy lejos.
Acerque la forma y vuelva a intentarlo, o utilice la
herramienta Conector.
3. Haga clic en el
triángulo azul. Un conector se agrega y se pega a las dos formas.

Habilitar
o deshabilitar Autoconexión
La característica Autoconexión se puede habilitar o deshabilitar en
todos los dibujos de Visio, o solo en el dibujo actual.
Habilitar o deshabilitar Autoconexión en todos los dibujos de Visio
1. En el menú Herramientas, haga clic en Opciones.
2. Haga clic en la
ficha General.
3. En las opciones
de Ventana de dibujo, active la casilla
de verificación Habilitar autoconexión.
Habilitar o deshabilitar Autoconexión en el dibujo actual
·
En la barra de herramientas Estándar, haga clic en la
herramienta Autoconexión.
Agregar conectores entre
formas en Visio
Se aplica a: Visio Professional 2016 , Visio Standard 2016 , Visio 2013 , Visio
Professional 2013
IMPORTANTE: Este artículo se ha traducido
con traducción automática; vea la declinación de
responsabilidades. Para su referencia, puede encontrar la versión en inglés de este
artículo aquí.
Visio facilita la conectar formas del dibujo. Puede utilizar
Autoconexión para conectar formas como agregarlos y, a continuación, puede
conectar formas existentes mediante la herramienta conector.
Este tema tiene las secciones siguientes:
·
Conectar
automáticamente una forma al agregarlo
·
Conectar formas que
ya están en la página
·
Activar o
desactivar Autoconexión
Existen dos tipos de conexiones que puede tener un conector a una forma:
una punto de conexión o una conexión dinámica. Un punto de conexión mantiene
un conector pegado a un punto específico de la forma, incluso si se mueve o
girada esa forma. Una conexión dinámica permite un conector
para cambiar su ubicación en una forma para que, cuando una forma se mueve o
girada, los movimientos de conector al punto de conexión en la forma más
cercana a punto del conector de origen.
En el siguiente diagrama, forma A tiene una conexión punto a forma C y
donde se mueve C, el conector desde un mantiene conectado en el mismo punto en
C. Por el contrario, la forma B tiene una conexión dinámica a C y el conector
se mueve B en cualquier punto de conexión de C es más cercano.

Puede tener cualquier tipo de conexión en cualquiera de los extremos de
un conector. Si utiliza Autoconexión para conectar formas, ambos extremos
tendrá una conexión dinámica. Si selecciona manualmente donde un conector está
conectado a una forma, puede especificar el tipo de conexión. Para obtener más
información sobre cómo especificar y cambiar el tipo de conexión, vea Conectar formas que
están ya en la página, más adelante en este tema.
Conectar
automáticamente una forma al agregarlo
Una forma para conectar formas es dejar que Visio conectar
automáticamente al agregar formas a un dibujo. Esto es especialmente útil
cuando se crea un diagrama de flujo.
Use el siguiente procedimiento para agregar una forma a su dibujo de
Visio se conectará automáticamente a una forma existente.
NOTA: Para usar el siguiente
procedimiento, asegúrese de que está activa Autoconexión. En la ficha vista, en el grupo ayudas
visuales, compruebe que está seleccionado Autoconexión.
Para agregar una forma y se conecte automáticamente
con una forma existente
1. Arrastre una forma
desde la ventana formas a la página, si todavía no hay
formas en la página.
2. Mantenga el puntero
sobre la forma de inicio hasta que aparezcan las flechas azules de Autoconexión
alrededor de ella.

Si no ve las flechas de Autoconexión, compruebe la ficha de vista para ver si Autoconexión está
seleccionado.
3. Mantenga el puntero
sobre la flecha en la dirección a la que quiera agregar una forma.

Minibarra de herramientas aparece que contiene las primeras cuatro
formas rápidas que se encuentran en la Galería de símbolos Formas rápidas. Cuando seleccione una forma en la barra de herramientas, Visio muestra
una vista previa de esa forma en la página.
4. Haga clic en la
forma que quiera agregar.
5. Si desea continuar,
apunte a una flecha de Autoconexión en una forma recién agregada para agregar
otra forma también se conectará automáticamente.

NOTA: Si desea una forma diferente de
los que se presentan en la minibarra de herramientas, arrastre la forma que
desee en la ventana formashasta su posición en la página. Para
conectar la forma, use el método que se describe en Conectar formas que
están ya en la página, más adelante en este tema.
Conectar
formas que ya están en la página
Por supuesto, puede conectar formas que ya están en el dibujo, usando
Autoconexión o mediante la herramienta conector.
Cuando se conectan formas, puede hacerlo con dos tipos de conexiones:
un punto de conexión o una conexión dinámica. Para
obtener más información acerca de estos tipos de conexiones, vea tipos de conexiones, más adelante en
este tema.
Para crear un punto de conexión para mantener el conector pegado a un
punto específico de una forma, arrastre desde un punto de conexión en la
primera forma a un punto de conexión de la segunda forma. Los extremos del
conector activar verdes cuando las formas están conectadas.

Pegue un conector a un punto
específico de una forma para fijar el conector a ese punto.
Para crear una conexión dinámica para permitir que el conector mover
automáticamente a los puntos más cerca de la forma, coloque la herramienta
Conector sobre el centro de la primera forma hasta que aparezca un cuadro verde
alrededor de la forma. Mantenga presionado el botón del mouse y arrastre hasta
el centro de la segunda forma. Cuando aparezca un cuadro verde alrededor de la
segunda forma, suelte el botón del mouse.

Pegue un conector a una forma
para permitir el movimiento dinámico del conector hacia los puntos de la forma.
Conectar
formas existentes mediante Autoconexión
1. Mantenga el puntero
sobre una forma hasta que aparezcan las flechas de Autoconexión alrededor de
ella.

2. Haga clic y
arrastre desde la flecha de Autoconexión a otra forma y coloque el extremo del
conector en el medio de la forma de una conexión dinámica o en un punto de
conexión específico en la forma de una punto de conexión.
Una vista previa de una forma aparece cuando mantenga el puntero sobre
la flecha de Autoconexión, pero puede pasar por alto la forma; desaparecerá
mientras arrastra el conector hasta su destino.

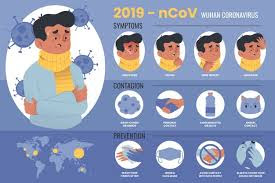



Comentarios
Publicar un comentario