ADOBE PHOTOSHOP
hola
Dibujar una forma con las herramientas Lápiz, Línea, Arco o Forma libre
Se aplica a: Visio
Professional 2016 , Visio Standard 2016 , Visio
2010 , Visio Premium 2010 , Más...
IMPORTANTE: Este artículo se ha traducido con traducción
automática; vea la declinación de
responsabilidades. Para su
referencia, puede encontrar la versión en inglés de este artículo aquí.
Puede crear sus propias formas
personalizadas al usar formas de rectángulos, elipses, arcos, formas libres y
lápices en Visio.
Si desea poder aplicar colores de relleno a su nueva
forma, debe crear una forma cerrada. Si usa la herramienta Rectángulo oElipse, obtiene automáticamente
formas cerradas. De manera predeterminada, las formas cerradas se rellenan con
un color sólido.

En este ejemplo, el rectángulo es una forma cerrada
porque se rellena con un color sólido. Puede indicar que el triángulo no se
cierra porque no se ha rellenado con un color sólido y se puede ver el fondo
del dibujo a través de la forma.
¿Qué desea hacer?
Dibujar un rectángulo o círculo
Dibujar una forma personalizada
Editar una forma
Dibujar un rectángulo o círculo
1.
En la ficha Inicio, en el grupo Herramientas, haga clic en la flecha
situada junto a ![]() del rectángulo y, a continuación, siga uno de estos
procedimientos:
del rectángulo y, a continuación, siga uno de estos
procedimientos:

o Para dibujar un rectángulo, seleccione la herramienta Rectángulo.
o Para dibujar un círculo u óvalo, seleccione la
herramienta Elipse.
2. Arrastre para dibujar la forma en la página de
dibujo.
3. Para volver a la edición normal, en el grupo Herramientas, haga clic en la
herramienta de puntero ![]() .
.
Dibujar una forma personalizada
- 1. En la ficha Inicio, en el grupo Herramientas, haga clic en la flecha situada junto a
del rectángulo y, a continuación, siga uno de esto22qqqs procedimientos:

o Para dibujar una línea recta, seleccione la
herramienta Línea.
o Para dibujar una forma irregular, seleccione la
herramienta Forma libre.
o Para dibujar una línea curva, seleccione la
herramienta Arco.
2. Para dibujar el primer segmento, apunte hacia donde
desea comenzar la forma y, a continuación, arrastre hasta que el segmento sea
del tamaño que desea.
o Después de dibujar el segmento, la forma muestra
vértices ![]() .
.
3. Para dibujar el segundo segmento, señale el vértice
del primer segmento y, a continuación, arrastre.
4. Para dibujar otros segmentos, apunte hacia el vértice
ubicado en el extremo del último segmento que agregó y, a continuación,
arrastre para dibujar el próximo segmento.
NOTA: Para deshacer un segmento, presione CTRL+Z. Los
segmentos se eliminan en el orden inverso a aquél en el que se dibujaron.
5. Para cerrar la forma, arrastre el extremo del último
segmento creado sobre el vértice ubicado en el comienzo del primer segmento. La
forma se opaca, lo que indica que se trata de una forma cerrada.
6. Para volver a la edición normal, en la ficha Inicio, en el grupo Herramientas, haga clic en la
herramienta de puntero ![]() .
.
Editar una forma
Puede editar la mayoría de las formas de Visio
agregando, eliminando y remodelar los segmentos de la forma.
Eliminar un
segmento de una forma
1.
En la ficha Inicio, en el grupo Herramientas, haga clic en la flecha
situada junto a ![]() del rectángulo y, a continuación, haga clic en la
herramienta de lápiz
del rectángulo y, a continuación, haga clic en la
herramienta de lápiz ![]() .
.

2. Seleccione la forma que desea eliminar un segmento
de, haga clic en el vértice ![]() que desea eliminar y, a continuación,
presione SUPR.
que desea eliminar y, a continuación,
presione SUPR.
Agregar un
segmento a una forma
1.
En la ficha Inicio, en el grupo Herramientas, haga clic en la flecha
situada junto a ![]() del rectángulo y, a continuación, haga clic en la
herramienta de lápiz
del rectángulo y, a continuación, haga clic en la
herramienta de lápiz ![]() .
.

2. Seleccione la forma a la cual desea agregarle un
segmento, apunte hacia donde desea agregar el segmento, mantenga presionada la
tecla CTRL y, a continuación, haga clic.
Aparece un nuevo vértice en el lugar en donde hizo
clic en la forma, y se crea un nuevo segmento.
Volver a dar
forma a una forma
1.
En la ficha Inicio, en el grupo Herramientas, haga clic en la flecha
situada junto a ![]() del rectángulo y, a continuación, haga clic en la
herramienta de lápiz
del rectángulo y, a continuación, haga clic en la
herramienta de lápiz ![]() .
.

2. Seleccione la forma, haga clic en el vértice ![]() que desea mover y, a continuación,
arrastre el vértice a una nueva posición.
que desea mover y, a continuación,
arrastre el vértice a una nueva posición.
Crear una nueva forma patrón
Puede volver a usar una forma personalizada en otros
dibujos al transformarla en una forma patrón. Para transformar una forma
personalizada en una forma patrón, siga este procedimiento:
1.
En el panel Formas, haga clic en Más formas y, a continuación, seleccione una
galería de símbolos personalizada o cree una nueva galería de símbolos
personalizada al seleccionar Nueva
galería de símbolos (unidad de medida de EE.UU.) oNueva galería de símbolos (sistema
métrico).
2. En la página de dibujo, seleccione la forma
personalizada y arrástrela a la nueva galería de símbolos en el panel Formas.
3. Para cambiar el nombre de la nueva forma patrón, haga
clic con el botón secundario en la forma, seleccione Cambiar el nombre del patrón y, a continuación, escriba un nombre
para la nueva forma patrón.
4. En el panel Formas,
en la galería de símbolos personalizada, haga clic en Guardar para guardar los cambios en dicha
galería con la nueva forma patrón.

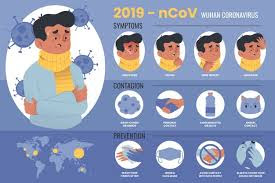



Comentarios
Publicar un comentario